目次
WordPress(ワードプレス)プラグインのおすすめ「Google XML Sitemaps」【SEO対策】のインストールと設定方法についての解説動画
プラグインの名前は…:Google XML Sitemaps
動画の前半部分はSEOについて解説していて、後半部分にGoogle XML Sitemapsのインストールについて解説しています。
SEOについての理解を深めてから、プラグインのインストールを行った方がいいと思いますので、参考にしてみてください。
SEOとは???(>_<)
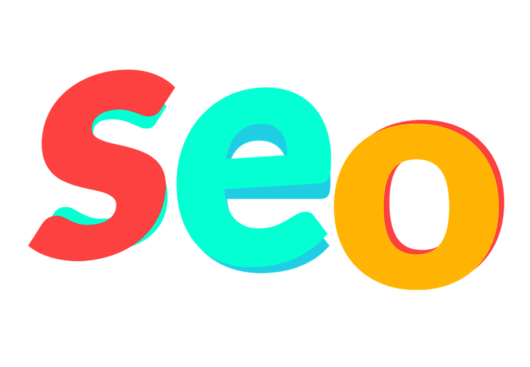
SEOといいますのは、
「Search Engine Optimization」
の略で、直訳しますと、
「検索エンジン最適化」という意味になります。
「検索エンジン最適化」??
って言われても意味わかりませんよね。
僕も最初に聞いたときは、イメージが湧きませんでした…(-_-;)
簡単に言いいますと、
GoogleやYahoo!等の検索エンジンで
検索されたときに、
あなたのサイトが
検索結果で上位に表示
されるようにすることです。
例えば
あなたが何かの調べものをしたりしていた時に、
「これってどういう意味なんだろう…??」
っと思ったら、パソコンやスマートホンを使って、
インターネットで情報を検索して調べたりすると思います。
検索して、表示された項目の内容については、
恐らく、検索結果で表示された画面の上に表示された項目から順番に内容を調べていくと思います。
上から順番に調べていって、あなたの知りたい情報が見つかれば、
その項目より、下に表示されている検索結果で表示された内容は、
ほとんど見ませんよね??
何が言いたいのかといいますと、
あなたがどんなに有益な情報をいろいろ調べて書いて
ブログやサイトに投稿したとしても、
検索結果で上位に表示されなければ、
情報を探して、インターネットで検索している人達に
あなたのサイトやブログを
見てもらえる可能性はほとんど無くなってしまうということです。
せっかく頑張って記事を書いて投稿したのに、
検索結果の下の方に表示されたとして、誰にも書いた記事を見てもらわなかったら悲しいですよね(/ω\)
ですから、
適切なSEO対策を行うということは、
「検索エンジン最適化」をすることで、
あなたのサイトがインターネットでの検索結果で
上位に表示されるようにすることは、
ネットビジネスを行ううえでは
とっても、とても大切になります。
なんとなくイメージはつきましたか?(*_*;
SEO対策とワードプレスプラグインのGoogle XML Sitemapsについて
Google XML Sitemapsは、
SEO対策としては、おすすめのプラグインになります。
なぜかといいますと、
あなたががんばって書いて、投稿した記事をグーグルとかヤフーなどの検索エンジンにできるだけ早く知らせてくれる手伝いをしてくれるからです。
最初はプラグインを導入していないと思いますが、
ブログやサイトを作成したばかりで、いい記事と思って書いて投稿したとしても、
すぐには検索結果には表示されないと思います。
それをできるだけ早く検索結果に表示させるように手伝ってくれるのが
このプラグインになります。
SEO対策とGoogle XML Sitemapsのプラグインについては、
順を追って説明していきますので、
これからネットビジネスを始めてみよう
と思われているようでしたら
ぜひ参考にしてみてくださいね。(*’▽’)
wordpressプラグインのGoogle XML Sitemapsについて
Google XML Sitemapsというプラグインは、
あなたが何かの記事を書いて公開または更新する度に、
検索エンジン用のサイトマップを
「自動」で作成してくれて、
作成したサイトマップを
「自動」で検索エンジンに通知してくれます。
面倒な作業などを
自動であなたの代わりに行ってくれる
優れたプラグインです。
なぜ、
このような作業が必要なのか、といいますと、
まずは、
検索順位が決定される仕組みについて説明していきます。
検索結果の順位が決定される仕組みについて

Googleは、
情報を検索する人々に対して、
最適な情報を提供できるように、
定期的にそれぞれのサイトで提供されている情報のチェックを行い、
Googleが独自の判断基準で、
最適な情報を提供していると判断したサイトを、
検索者が閲覧しやすいように、
検索結果の上から順番に表示していきます。
ですので、仮に
あなたが何か知りたい情報があって、
Googleで検索したとすると、
検索画面に入力された内容をもとに、
あなたが知りたい情報に一番近いと思われる情報を、
提供しているサイトから順番に
上から表示されるようになっています。
検索順位がどのように決められているのか、
ということについては、
あなたが
ネットビジネスを行ううえで、
必ず、知っておきましょう。
あなたが作成したサイトやブログ記事を巡回するクローラーについて
「クローラー」というのは、
色々なサイトの情報を収集するようにプログラムされたロボットで、
サイトマップやリンクを経由して定期的に巡回しています。
例えば、
あなたがサイトやブログに
新しい記事を書いて公開したとします。
公開されたばかりの新しい記事のページは,
まだGoogleやYahoo!といった,
検索エンジンには認識されていません。
しばらくすると、
あなたが新しく公開した記事の情報を収集するために
クローラーがやってきます。
新しい記事ページや更新ページを
発見したクローラーは、
それらの情報をGoogleのデータベースに運びます。
ワードプレスプラグインのGoogle XML Sitemaps とPS Auto Sitemapの違いについて
Google XML Sitemapsと
PS Auto Sitemapは、
どちらのプラグインも
「サイトマップを自動で作成してくれる」
というのは、共通しています。
異なる点は、
PS Auto Sitemapが作るサイトマップは、
「サイト訪問者が閲覧するためのサイトマップ」
であるのに対して、
Google SML Sitemapsが作るサイトマップは、
「検索エンジンに反映させるための
『クローラー』というプログラムのための
サイトマップ」という点です。
簡単に言うと、
PS Auto Sitemapは人間用のサイトマップ、
Google XML Sitemapsはクローラーという
プログラム用のサイトマップを作成します。
インデックスとは?

クローラーが運んできた新しい記事ページや
更新ページの情報は、
Googleが管理している
巨大なデータベースに登録されます。
Googleのデータベースに登録されることを
「インデックス」されると言います。
検索順位の決定について
Googleのデータベースに
インデックスされた新しい記事ページや
更新ページの情報は、
ランキングエンジンと呼ばれる、
Google独自の判断基準(アルゴリズム)
の検索順位を決定するロボット
によって評価されて、
順位が決定されます。
クローラーの巡回経路について
クローラーは定期的に
様々なサイトなどを巡回していますが、
クローラーがあなたが作成したブログやサイトに
やってくる経路は、
サイトマップとリンク
の2つです。
Google XML Sitemapsを導入すると、
あなたが記事を公開または更新する度に、
クローラーの巡回経路の1つである
検索エンジン用のサイトマップを
「自動」で作成してくれて、
作成したサイトマップを
「自動」で検索エンジンに通知してくれます。
Google XML Sitemapsは、
クローラーにあなたの新しい公開記事の
ページや更新ページをいち早く
知らせてくれることに加えて、
あなたが
サイトのサイトマップを
作成することで、
クローラーがあなたのサイトを
正確に効率よく巡回するのを
手助けしてくれます。
正確にサイトを巡回してもらえると、
データベースに正確な情報が伝わって、
ランキングエンジンに最適な評価
をしてもらいやすくなります。
その結果、
あなたのサイトが検索結果で
上位に表示されるようになって、
SEO対策になります。
ワードプレスプラグインのGoogle XML Sitemapsのインストールについて

Google XML Sitemapsのインストールは、
WordPressの管理画面のダッシュボードに
ログインしたあと、
左サイドバーの「プラグイン」
の中から、
「新規追加」
を選んでクリックします。
プラグインの追加画面が表示されましたら、
プラグインの検索欄に
「Google XML Sitemaps」
と入力していただいて、
Google XML Sitemapasの
「今すぐインストール」
のボタンをクリックします。
インストールが完了しましたら、
「有効化」のボタンが表示されますので
クリックします。

これでインストールは完了です。
wordpressプラグインのGoogle XML Sitemapsの設定について
つづきまして、
Google XML Sitemapsの設定を行っていきます。
管理画面であるダッシュボードの左サイドバーから
「設定」という項目の中にあります、
「XML Sitemaps」
を選んでクリックしてください。
wordpressのサイトマップを検索エンジンに通知
プラグインをインストールした直後は、
まだ検索エンジンには通知されていません。
あなたが新しい記事を書いて公開したり
記事を更新したりすると通知されますが、
いち早くクローラーに認識してもらうために
通知しておきます。
通知方法につきましては、
XML Sitemapsの設定画面の下の
画像の「Notify Search Engines about your sitemap」
と記載されている「your sitemap」をクリックするだけです。

サイトマップが検索エンジンに通知されますと、
下の画像のように、正しく通知されたことが
表示されます。

今後は、
記事を公開したり更新したりする度に、
このプラグインが自動でクローラーに
サイトマップを作成して
検索エンジンに通知してくれますので、
特に何もする必要はありません。
基本的な設定について
通知を更新
「通知を更新」
の3つの項目のすべてにチェックが
入っているか(デフォルトですべてに
チェックが入っています)確認します。

この項目にチェックが入っていなければ、
サイトマップが通されません。
ですので、
すべてにチェックを入れておきましょう。
高度な設定とAdditional Pages
次の「高度な設定」と
「Additional Pages」については、
特に何もしなくて大丈夫です。
投稿の優先順位
「投稿の優先順位」では、
「優先順位を自動的に計算しない」
を選択しておきましょう。

デフォルトでは「コメント数」
が選択されていますが、
コメント数や平均コメント数
を選択していますと、
単にコメントが多いというだけで
優先順位が決まってしまいます。
Sitemapコンテンツ
「Wordpress標準コンテンツ」では、
クローラーに巡回してもらいたい
ページをチェックします。
デフォルトのままでもいいですが、
「カテゴリー」をしっかり分類していれば
「カテゴリー」まで含めることをおすすめします。

「詳細なオプション」では、
「最終更新時刻を含める」に
チェックが入っている
(デフォルトで入っています)
ことを確認しておきます。

ここにチェックが入っていると
検索エンジンが
あなたのサイトが変更された
時間を知ることができます。
Excluded Items
「含めないカテゴリー」では、
「未分類」
にチェックを入れておきましょう。

「投稿(個別記事)を含めない」では、
クローラーに巡回してもらいたくない
投稿記事や固定ページがある場合には、
こちらにIDを入力します。

記事や固定ページのID番号の確認方法については、
こちらの記事の「除外記事」の
「記事のID番号の確認方法」を参考にしてみてください。
初心者向け ワードプレスおすすめプラグイン【サイトの目次】PS Auto Sitemapの設定と使い方【サイトマップの作り方とスタイル一覧】について
Change Frequencies
クローラーの巡回頻度を
ある程度こちらで設定することが可能です。
デフォルトのままでも大丈夫ですが、
「投稿(個別記事)」は
あなたの投稿頻度に合わせて
「毎週」
に変更してもいいかと思います。

優先順位
デフォルトのままで大丈夫です。
すべての設定が終了しましたら、
「設定を更新」をクリックします。
これで設定は完了しました。
お疲れさまでした。(^^♪