目次
Word(ワード)の使い方とPDFに変換する方法についての解説動画
参考動画
↓ ↓ ↓
初心者向け ワードのショートカットキー 作業効率アップ19選
Word(ワード)の使い方について

ネットビジネスに必要なワードの機能は、
ホームタブの中にあります、
「フォント」と「段落」のグループ
にある機能を覚えていただいたら、
十分です。
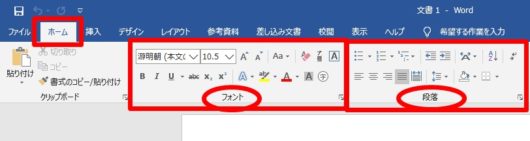
文字の書体の変更方法について
文字の書体は、
「フォント」(「書体」という意味の英語です。)グループの中にある、
機能で変更することができます。
文字の大きさ、
文字の種類、
文字の色、
文字にハイライト、
文字を太字(「B」のアイコン)、
文字を斜体(「I」のアイコン)、
文字に下線(「U」のアイコン)、
これらすべての変更は、
「フォント」グループ
の中の機能で行えます。
文字の大きさは、
「フォントサイズ」の右にある、
プルダウンをクリックしたときに、
表示される数字の大きさ以外にも、
数字が表示されている欄のところをクリックして、
直接数字を入力して変更することもできます。
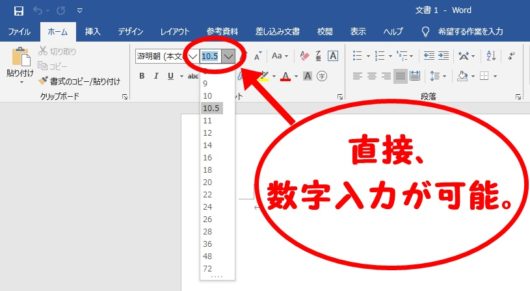
あなたのお好みの書式を選んで、
文章を作成してみてください。
列の選択について
マウスのポインターを画面左に、
移動させると、
「矢印」
に切り替わります。
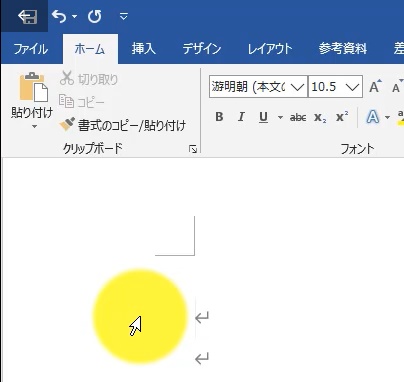
「矢印」に切り替わったところで、
文章が入力されている行を選択すると、
ワンクリックで、
行を選択できます。
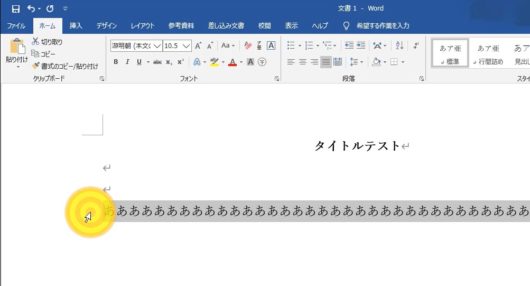
ワンクリックで、行を選択できますので、
マウスを動かして、行を選択する操作を
省くことができます。
便利ですので、ぜひ、
利用してみて下さい。
文章の左揃え、中央揃え、右揃え
ネットビジネスの原稿作成でほかによく使うのは、
「段落」グループの中にあります、
「左揃え」、「中央揃え」、「右揃え」、
の機能です。

フォントを変更するときは、変更する文字の範囲を選択する必要がありますが、
中央揃え等の書式の配置を変更するときは、文字の範囲を指定しなくても、
変更したい文字列のどこかにカーソルを合わせて、クリックすれば、
簡単に変更することが可能です。
範囲を選択しなくても、
操作を行えることが、楽ですよね。
Word(ワード)からPDFへの変換方法について
Word(ワード)からPDFへの変換方法につきましては、
主に2通り、あります。
・ファイルから「エクスポート」を選択
・ファイルから「印刷」機能の中から選択
・ファイルから「エクスポート」を選択
「ファイル」タブをクリックして、
「エクスポート」を選択して、
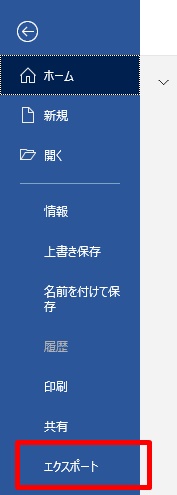
「PDF/XPSの作成」をクリックすると、
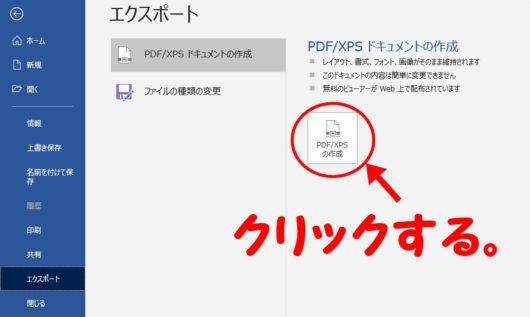
簡単に作成することができます。
・ファイルから「印刷」機能の中から選択
「ファイル」タブをクリックして、
「印刷」を選択して、

「プリンター」の下の、
プルダウンをクリックしてから、
「Microsoft Print to PDF」
を選択します。
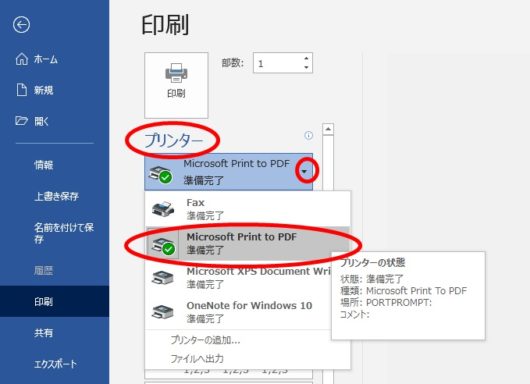
「プリンター」の項目が
「Microsoft Print to PDF」
になっていることを確認しましたら、
「印刷」ボタンをクリックします。
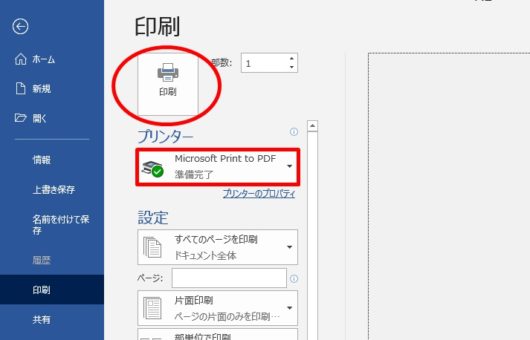
どちらの方法でも、
あなたのやりやすい方を
選んで頂ければいいかと思います。
ワードはPDFファイルを作成するうえで、
必須のツールになりますので、
あなたも動画を見ながら、
実際に手を動かして使い方を覚えてくださいね。