目次
Photoscapeの使い方とダウンロードについての解説動画
Photoscapeのダウンロードはこちらです。
↓ ↓ ↓
Photoscapeダウンロード
Photoscapeとは?

Photoscapeとは、無料で使える画像編集ソフトです。
あなたがブログやサイトの投稿記事を作成している時に、
「この内容の記事だと、画像があった方がいいな…」とか
「この画像に矢印↑を付けて説明した方がわかりやすいなぁ…」
…とかって、思ったことありませんか?
そんな時に、画像や写真の編集を手助けしてくれる無料のソフトが
「Photoscape」です。
Photoscapeは
「ほんとに無料なの??」って思うくらいに
しっかり画像を編集できるソフトです。
ぜひ、あなたもダウンロードしてみてくださいね🎵
Photoscapeの使い方について【画像を結合してヘッダーを作成する方法】
動画の中で作った、ブログやサイトで使用するサンプルのヘッダー画像です。

Photoscapeは、あなたのお好みの画像と他の画像を結合したり、画像の使いたい部分だけを切り取る、いわゆるトリミングをすることが可能です。
トリミングした画像に矢印マークを付けたりしたら、わかりやすいですよね。
まず、画像と画像を結合して新しい画像を作るやり方について説明します。
画像の下地をつくる
Photoscapeの画面を開いていただきましたら、「画像編集」のアイコンが上の方にありますので、選んでクリックします。

編集画面が表示されましたら、画像の下地をつくりますので、あなたのパソコンの中に保存している画像をどれでもいいので選んで表示させます。
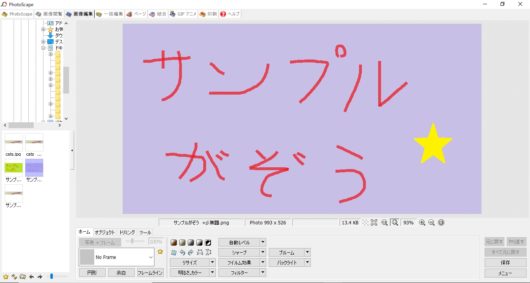
「オブジェクト」のタブから、「矩形モード」(塗りつぶしあり)のアイコンをクリックします。
色のプルダウンの中から、「白」を選んでいただいて、不透明度のインジケーターが一番右になっていることを確認します。

編集画面の中に表示されている画像をドラッグしながら囲んでみてください。

囲みましたら、「写真+オブジェクト」のボタンが下の方にありますので、クリックします。
クリックしましたら、ウィザードが表示されて、
2つの選択肢の中から、下の方の、
「オブジェクトがフレームの範囲を超えています。
全てを含める為には、写真を拡大する必要があります。」
チェックを入れて、OKをクリックします。
これで下地をつくることができました。
サイズの変更
つづきまして、
サイズを変更したいと思います。
サイズの変更は「ホーム」タブをクリックしていただいて、その中にある、「リサイズ」を選んでクリックします。
そうしますと、ウィザードが表示されますので、その中で「アスペクト比率を保持」のチェックボックスのチェックを外します。
画像の幅と高さを保ったまま画像のサイズを拡大したり、縮小したりしたいときは、「アスペクト比率を保持」のチェック欄にチェックを入れたままの状態にしてておきます。
「幅」と「高さ」の欄にあなたのお好みの数字をそれぞれ入力して、「OK」をクリックします。
今回は、ヘッダー画像を作りたいので、
幅:1200
高さ:200
に設定します。
背景を作る
あなたのパソコンの中に保存されているお気に入りの画像を使うこともできますし、
Photoscapeの中にもともと入っている画像を使うこともできます。
Photoscapeの画像を使用する場合は、「ホーム」タブの中にあります、「フィルター」
の項目の中から選ぶことができます。
写真の挿入
「オブジェクト」タブをクリックして、「写真」のアイコンをクリックし、「Photo」を選んでクリックします。
あなたのパソコンの中に保存してある使いたい画像を選んでいただいたら、「開く」をクリックします。
画像設定ウィザードは、「OK」をクリックして閉じておきます。
挿入された画像は、
画像の上でドラッグして場所を自由に移動したりすることもできますし、
画像の端をドラッグしたら大きさを変更できますし、
画像の上の方にある矢印をドラッグすると、回転させることも可能です。
画像の大きさや向きなどを変更しましたら、
画像の上でダブルクリックしますと、
設定ウィザードが立ち上がりますので、
「不透明度」
を一番左に移動させてOKをクリックします。
次に、
画像を下地に結合します。
「写真+オブジェクト」をクリックしますと、
ウィザードが立ち上がりますので、
今回は、上の方の、
「写真をオブジェクトに結合」
のチェック欄にチェックを入れていただきまして、
OKをクリックします。
文字の入力
文字を入力する場合は、
「オブジェクト」のタブの中にあります、
「テキスト」のアイコン
をクリックしますと、ウィザードが立ち上がりますので、
文字を入力していきます。
入力した文字は、
大きさや太さを変更できたり、
アウトラインをつけたり、影をつけたりすることも可能です。
フォントもいろいろ変更が可能ですので、
あなたのお好みの文字にデザインしてみてください。(^^♪
Photoscapeの使い方について【トリミング方法】

Photoscapeのトリミング方法について説明していきます。
使いたい画像の一部を切り取ることを「トリミング」といいますが、
トリミングして、赤い枠線で囲ったり、矢印をつけたりして、
よりわかりやすい画像を作ることも
Photoscapeでは可能です。
画面をスクリーンショットする方法
使いたい画面をスクリーンショットします。
スクリーンショットとは、
パソコンの画面を端末内で撮影して画像にすることです。
最近では、「スクショ」って言ったりもしてますよね。
あなたのパソコンで使いたい画面を表示しましたら、
キーボードのプリントスクリーンキー「Prt Sc」を押して、
画面をスクリーンショットします。
プリントスクリーンキーは、キーボードの一番上の段の右上の辺りにあるかと思いますが、
あなたが使用しているキーボードによっては、キーの位置が異なりますので、探してみて下さい。
キーボードによっては、
「PrintScreen SysRq」
と記載されているのもありますので、
そちらのキーでもスクリーンショットは
可能だと思います。
場合によっては、キーボードの
「Fn」キー+「PrtSc」キー
の両方を同時押しして、
スクリーンショットできるものもあります。
できない場合は、いろいろ試してみてください。
画像をトリミング
スクリーンショットできましたら、
Photoscapeの画面に戻っていただきまして、
先ほどスクリーンショットした画像を開きます。
もしくは、キーボードの
「Ctrl」キー+「V」キー
の両方を同時押しして貼り付けます。
「トリミング」のタブをクリックしましたら、
切り取りたい部分を選んで
ドラッグしていただいて範囲を指定します。
範囲の指定ができましたら、
「トリミング」のボタンをクリックします。
赤い枠線をつける
赤い枠線をつけるには、
「オブジェクト」タブをクリックしていただいて、
「矩形モード」のアイコンを選んでクリックします。
色のプルダウンの中から、赤を選択していただいて、
「厚さ」の欄で、線の種類や線の太さを選ぶことが可能です。
「点線」にしたり、「直線」したり選ぶことができますし、
厚さは6、もしくは7ぐらいでちょうどいいかと思いますが
あなたのお好みのサイズに調節してみてください。
囲みたい場所をドラッグすると赤い枠線で囲むことができます。
矢印を挿入する
矢印を挿入するときは、
「オブジェクト」タブの中にあります、
「直線モード」のアイコンを選んでいただいてクリックします。
線の種類を
上のプルダウンから選択していただいて、
下のプルダウンで矢印の形や方向を選ぶことが可能です。
厚さは15ぐらいにして、矢印を挿入したい箇所でドラッグすると
矢印を引くことができます。
慣れてしまえば簡単だと思いますので、
動画を参考にしながら、いろいろ試してみてください。