目次
カムタジアスタジオの使い方について【録画方法~動画編集】の解説動画
動画編集と聞くと、
「何か難しそう~」(>_<)!
というイメージがあるかもしれませんが、
操作はとても簡単でシンプルです。
僕も最初は、全然できませんでした…
でも、使っていくうちに、
ひとつひとつ、操作を覚えていくようになりました。
文字で情報を伝えるよりも、
動画で伝えた方が、
わかりやすいと思います。
ですので、あなたも、
動画を見ながら、
一緒にやってみましょう。
カムタジアスタジオの【録画方法】について

ⅰ.まずは、カムタジアスタジオのアイコンをクリックして、起動します。
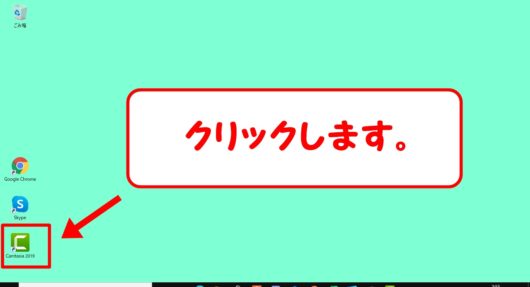
ⅱ.画面にポップアップが表示されましたら、
「新規録画」を選んでクリックします。

ポップアップが表示されない場合は、カムタジアスタジオの「録画」をクリックします。

ⅲ.録画バーの中にあります、
赤い丸の「rec」ボタンをクリックすると
録画が開始します。

※キーボードのショートカットキーを使うと便利ですので、
おすすめします。
「F9」キー: 録画開始、録画一時停止。
「F10」キー: 録画終了。
録画した動画の編集方法について

メディアピンについて
録画した動画を編集したり、
あなたのパソコンに保存してある、
画像データや音楽データを
編集で使用するときは、
まずは、データファイルを
「メディアピン」にインポートします。

インポート方法につきましては、
「ファイル」の中にある、「インポート」を
選んで、
「メディア」
をクリックして、インポートするデータを選択します。
ドラッグ&ドロップでもインポートすることが可能です。
トラックについて
「トラック1」には、録画した動画の画面データ、
「トラック2」には、録画した動画の音声データ、
が表示されます。
あなたが録画した動画に、
音楽や画像のデータ、ぼかし等を加えますと、
トラック3以降に加えたデータが表示されます。
音楽や画像データを録画データに加える方法について
メディアピンからドラッグ&ドロップで、
トラックまで移動させて、
トラック3以降に表示させます。
オーディオ効果の追加方法について
ノイズの除去や音量レベルの均等化等の、
オーディオ効果を加えることができます。
ⅰ.トラック2の音声データをクリックして選択する。
ⅱ.加えたいオーディオ効果のアイコンをクリックして選択する。
ⅲ.右クリックして「選択したメディアに追加」を選択する。
カーソル効果の追加方法について
マウスの、
「カーソル」、「クリック」、「右クリック」を
分かりやすく表示するため、
ハイライト、スポットライト、リング(輪)等
のカーソル効果を追加することができます。
ⅰ.トラック1にあります、
画面データをクリックして選択します。
ⅱ.加えたいカーソル効果のアイコンを、
クリックして選択します。
ⅲ.右クリックして、
「選択したメディアに追加」を選択します。
ⅳ.「プロパティ」をクリックして表示させて、
ハイライトの色等を変更します。
データの切り取り方法について
あなたが録画したデータの、
無言の箇所や言い間違えの箇所は、
切り取ることが可能です。
ⅰ.トラックの上に表示されています、
ホームベース型のインジケーターの
両隣にある緑と赤のインジケーターで
切り取るデータの範囲を指定します。
※下図の青色で表示されているところが切り取る範囲です。

範囲の指定方法は、
緑か赤のインジケーターの上で、
クリックしてそのままマウスを
切り取りたい範囲まで移動させます。
トラックに表示されているデータは、
上の図の赤線で囲っているメモリを動かすことで、
拡大・縮小することが可能です。
ⅱ.切り取る範囲を指定しましたら、
青色の箇所にマウスを移動させて、
右クリックを押して、「切り取り」を選択します。
もし、
切り取りがうまくできなかった場合は、
「元に戻す」アイコンをクリックしますと、
やり直すことが可能です。
編集していたら、
うっかり、ミスとかありますので、
「元に戻す」アイコンは、
頻繁に使用すると思いますよ。
データの分割と挿入について
言い間違えたところを撮り直して、
挿入することも可能です。
ⅰ.分割するデータのトラックを選択します。
※複数のトラックを選択するときは、
2つ目以降を選択するときに、
キーボードの「Shift」キーか「Ctrl」キーを
押しながらクリックすると、
複数のトラックを選択できます。
ⅱ.分割したい箇所に、
ホームベース型のインジケーターを合わせます。
ⅲ.ホームベース型のインジケーターの上で
右クリックして「分割」を選択します。
ⅳ.後ろのデータを選択して、
後ろに移動(クリックしたままマウスを移動)させます。
ⅴ.空いた箇所に、
挿入するデータをメディアピンから、
ドラッグ&ドロップで挿入します。
・画面の切り替え
・ズームとパン
・吹き出し、ぼかしとハイライト、スケッチモーション等の注釈
を使用した編集方法につきましては、
動画で詳しく説明していますので、
参考にしてみてください。
完成動画のレンダリングと保存方法について

1.画面右上の「共有」のボタンをクリックして、
「ローカルファイル」を選択します。
ⅱ.制作ウィザードのプルダウンをクリックして、
「MP4のみ」を選んで、「次へ」をクリックします。
※保存するデータの編集サイズは、
「最大1080P」がお勧めですが、
あなたが使用しているパソコンの空き容量を
確認しつつ選択してみてください。
ⅲ.「制作名」の欄に動画のファイル名、
「ファイル」の欄に動画の保存先を指定して、
「完了」をクリックします。
編集作業中の動画ファイルの保存方法について

ⅰ.「ファイル」から「名前をつけて保存」を選択します。
ⅱ.ファイル名を入力して、保存先を指定しましたら、
「保存」をクリックします。
名前をつけて保存しますと、
プロジェクトとして保存されます。
作業を再開するときには、
「ファイル」から「プロジェクトを開く」
を選択して作業するファイルを選択してください。
詳細につきましては、動画で解説していますので、
参考にしてみてください。